-
After you log in as the JICS administrator, click on the Site Manager link.
-
On the Site Settings tab of the Site Manager screen, locate the Global Portlet Operations option.
-
Click the Edit link or icon (
 )
to display the list of portlets. Portlets that
have global operations are displayed as links; portlets with no global
operations will be displayed in plain text.
)
to display the list of portlets. Portlets that
have global operations are displayed as links; portlets with no global
operations will be displayed in plain text. -
Click on the following portlet links to select the roles who will have the Can Admin Global Settings permission:
-
Course Authorization
-
Grade Entry
-
Faculty Course Control
When you select check boxes for particular roles, the Setup menu will be available for persons with these roles. Typically, this permission would be given to the Advisor Administrator role; however, you can give access for the global settings to any role.
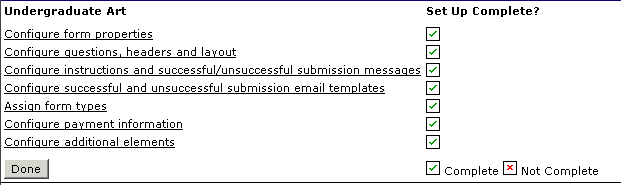 ).
).