Advisee Roster
The Advisee Roster allows you
(the advisor) to search for and view a list of your advisees and to view
information about a selected advisee. Information
about the advisee is available via links to the following Student
portlets/screens:
NOTE: If
any portlet link is not displayed, you have not been given the Allow
Access global permission to that portlet by your JICS Administrator.
The default view allows you to enter search criteria and/or click the
Advanced Search link
to enter additional search criteria. When you enter
search criteria and click the Search
button, the results list is displayed on pages of 25 names per page. If
more than 25 names are returned on the results list, the first 25 names
are displayed at the bottom of the search criteria and an alphabet navigation
link based on the start and end of additional pages will display.
Example
The following information displays about each advisee:
|
Column |
Description |
|
*FERPA Restrict |
Displays an  if
a FERPA restriction exists in the Name Master table in EX; this means
that this student does not want personal/academic information disseminated if
a FERPA restriction exists in the Name Master table in EX; this means
that this student does not want personal/academic information disseminated |
|
*ID |
Displays the advisee's id |
|
*Name |
Displays the advisee's name; if the  icon is displayed, you can click the icon to view
the My Info popup for the advisee icon is displayed, you can click the icon to view
the My Info popup for the advisee |
|
*Needs to Register? |
Displays Y if the advisee has
not yet registered |
|
*Registration Clearance |
Column displays only if the Use the
Registration Clearance Process for Selected Students check box
has been selected in Course Schedules;
button values are Remove
and Grant; text values are Not Applicable and Term
Expired
NOTE:
This column will not display on the Printer Friendly
version if you selected a status of All Advisees,
Active Advisees, or Inactive
Advisees on the search screens. |
*Will display on the Printer Friendly version of this screen.
Preferences
Settings
These settings can be changed
by any one who has permission to access the Can
Admin operation. These settings and permissions
will affect only this specific instance (copy) of this portlet.
Functions
Related Faculty Screens
A series of related screens also can be accessed through this portlet:
Related Student Screens
The following screens in Student
also can be accessed through this portlet:
 if
a FERPA restriction exists in the Name Master table in EX; this means
that this student does not want personal/academic information disseminated
if
a FERPA restriction exists in the Name Master table in EX; this means
that this student does not want personal/academic information disseminated icon is displayed, you can click the icon to view
the My Info popup for the advisee
icon is displayed, you can click the icon to view
the My Info popup for the advisee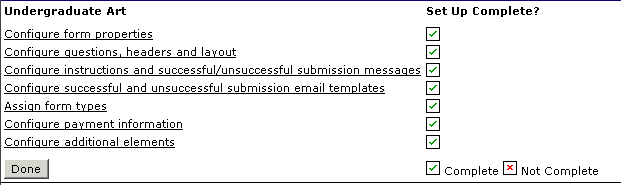 ).
). icon.
icon. icon.
icon.